- Data Acquisition and Data Loggers > >
- Lascar Port Devices Driver Download
- Lascar Port Devices Driver Device
- Lascar Port Devices Driver Device
- Lascar Port Devices Driver Tp-link
- Lascar Port Devices Driver License Test
- At all, the battery is dead. Please contact Lascar’s office for a replacement. If the battery works, try a different USB port on the computer. Usually those located on the back of the computer work better. You can use a standard USB extender cable if the back USB ports are.
- This standalone USB temperature data logger can take more than 16,000 readings over a -35 to +80°C (-31 to +176°F) measurement range. Easily set up the logger and view downloaded data by plugging the unit into a PC’s USB port and using the free EasyLog software provided.
Dec 21, 2020 Go to Control panel, enter System to access your Device Manager Scroll down to the LPT/ COM port then double click Prolific USB to Serial Comm Port Click Driver in the Windows Properties section The driver must be numbered as '2.0.2.8' and dates accordingly. Go to Control panel, enter System to access your Device Manager Scroll down to the LPT/ COM port then double click Prolific USB to Serial Comm Port Click Driver in the Windows Properties section The driver must be numbered as '2.0.2.8' and dates accordingly. Uninstall and reinstall the driver. The device driver may have become corrupted. Uninstall the driver from Device Manager and scan for new hardware to install the driver again. In the device's Properties dialog box, click the Driver tab, and then click Uninstall. Follow the instructions. Restart your computer.
Notice
If you have any trouble with the following instructions, please send an email to support@dataq.com for further assistance.

Lascar Port Devices Driver Download

Lascar Port Devices Driver Device
Problem
When you run WinDaq USB, it comes back with the error message: 'Could not open data acquisition device.' Accessing your Windows Device Manager further reveals that with the DI-700 or 720/730/740-USB connected to a USB port of your PC, you cannot find the device listed. If the device is connected (and turned on for a 720/730/740-USB), it is probably listed under 'Other devices' as 'USB Device.'
Common Cause
When a DI-7xx-USB is connected to your PC for the first time, Windows will detect it and ask for a device driver. (Under Windows 2000, you must be logged in as Administrator or have sufficient privileges to install device drivers.) If Windows cannot find a driver for the device and the user clicks the default button 'Finish' or clicks on 'Disable the device,' the Windows Device Manager puts 'USB Device' under 'Other devices' and Windows will never prompt you again to install the driver. When installing in Windows XP, Microsoft issues a warning that the software 'has not passed Windows Logo Testing to verify its compatibility with Windows XP.' If the user stops Installation here, the Windows Device Manager puts 'USB Device' under 'Universal Serial Bus Controllers.'
Without the proper driver, WinDaq will not run.
Solution
Insert the WinDaq Resource CD-ROM. If it auto-starts, click Exit. Then follow the appropriate directions for your operating system below.
Under Windows 98 or Windows ME
- Go to the Control Panel (Start>Settings>Control Panel) and open 'Add New Hardware.' The open window will instruct you to close any open programs. Do this and then click Next.
- Click Next again to have Windows search for any new Plug and Play devices on your system.
- Click on 'Select USB Device' and click Next.
- Windows will report that the device has already been installed, but it has a problem. To view properties for the device and to see the problem and proposed solution, click Finish.
- Device status will show: 'The drivers for this device are not installed. (Code 28).' To reinstall the drivers for this device, click 'Reinstall Driver.'
- When the Update Device Driver Wizard starts, click Next.
- Select 'Search for a better driver than the one your device is using now. (Recommended)' and click Next.
- Under Windows 98, check the 'CD-ROM drive' box and click Next.
- With di700.inf or di720.inf selected in the root directory of the CD-ROM drive, click Next or OK.
- After the wizard copies the files and builds a driver information database, click 'Finish' for Windows 98 or 'OK' for Windows ME. The DI-7x0 USB ADC Module Properties should be displayed. You can now close the wizard and close the Control Panel.
- Access the 'Windaq' programs menu and open 'WinDaq[7xx] USB0' to confirm that the device has been successfully installed. Always exit the application before disconnecting or turning off the device.
Under Windows 2000
Lascar Port Devices Driver Device
- Go to the Control Panel (Start>Settings>Control Panel) and open 'Add New Hardware.' When this window opens, click Next.
- Select 'Add/Troubleshoot a Device' and click Next.
- Windows searches for new Plug and Play hardware to install. Select 'USB Device' and click Next.
- Device status will show: 'The drivers for this device are not installed. (Code 28).' To start the troubleshooter that will resolve your problems click Finish.
- The 'Welcome to the Upgrade Device Driver Wizard' will open. To continue click Next.
- Select 'Search for a suitable driver for my device (recommended)' and click Next.
- Under 'Optional Search Locations' check the 'CD-ROM drives' box and click Next.
- After it finds di700.inf or di720.inf on the CD-ROM drive, click Next.
- After it copies the files, you can close the wizard (by clicking Finish) and close the Control Panel.
- Access the 'Windaq' programs menu and open 'WinDaq[7xx] USB0' to confirm that the device has been successfully installed. Always exit the application before disconnecting or turning off the device. Windows 2000 recommends that before disconnecting the device or turning it off, you double click the device ejection icon on the taskbar (with an arrow near the clock) and stop it.
Lascar Port Devices Driver Tp-link
Under WindowsXP
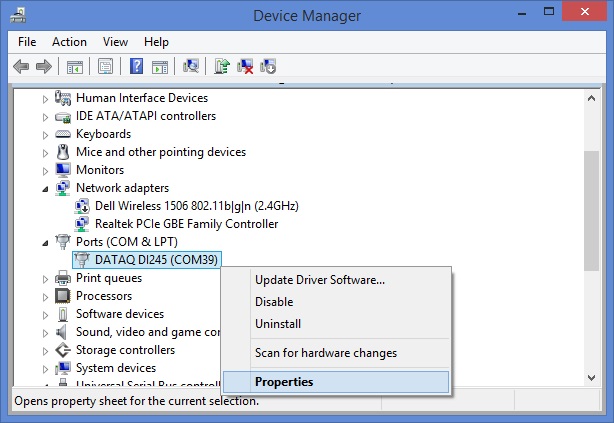
Lascar Port Devices Driver License Test
- Go to the Control Panel (Start>Control Panel).
- Go to Add Hardware (with a Category View Control Panel, Click, 'Printers and Other Hardware' then under 'See Also,' click 'Add Hardware.' With a Classic View Control Panel just click 'Add Hardware').
- When the Add Hardware Wizard opens, click Next.
- When it asks, 'Have you already connected this hardware to your computer?' select, 'Yes, I have already connected the hardware.' and click Next.
- Click on 'USB Device.' The current status of the hardware you selected will be 'The drivers for this device are not installed (Code 28).' To start the troubleshooter that will resolve your problems click Finish.
- When the wizard comes up click Next to continue.
- In the Hardware Installation box, Microsoft issues a warning that the software 'has not passed Windows Logo testing to verify its compatibility with Windows XP.' Ignore this and click 'Continue Anyway.'
- After it copies the files, you can close the wizard (by clicking Finish) and close the Control Panel (or the 'Printers and Other Hardware' box).
- Use Windows Explorer to check that the date on WINDOWSSYSTEM32DRIVERSDI700.sys or DI720.sys is 6-12-06 or later. If it is, please proceed to step 10. If it is not, go to the WinDaq Acquisition Upgrade Center and download the updated driver for your device. For the DI-700, click Group 3. For the DI-720/730/740, click Group 1, then 'USB.' Click 'Download device driver only,' save the file to disk, and unzip DI700.ZIP or DI720.ZIP to a floppy. In the Device Manager, right click on the device and select 'Update Driver...,' remove the CD-ROM, insert the floppy, and click Next. In the 'Files Needed' box, for 'Copy Files From:', type 'A:'.
- Access the 'Windaq' programs menu and open 'WinDaq[7xx] USB0' to confirm that the device has been successfully installed. Always exit the application before disconnecting or turning off the device.